自分用に、
Documentation — Grid Modeler
https://www.kushirocg.com/gridmodeler
のDeepL翻訳ペタリ。
たまにおかしいとこあるかもだけど、そこは臨機応変で!
ツールの起動
Grid Modelerを起動するケースは4種類あります。 :
1.編集モード(面モード)
面(または複数の同一平面上の面)を選択しました。
面を右クリックすると、Benderのコンテキストメニューが表示されます。
Grid Modelerは、コンテキストメニューの一番下に表示されます。
2.編集モード(面モード)
何も選択しない状態です。Grid Modelerの実行は可能です。
このモードでは、"view" planeを使用します。
これはGrid Modelerの高度な使い方で、メッシュをブーリアンカットしたり、面を作成したりすることができます。
私はいつも、定義されたビュー(例:テンキー7キー(トップビュー)、または3キー)からこの機能を使用します。
3.編集モード(エッジモード)
エッジを選択し、右クリックします。
コンテキストメニューの下にあるGrid Modelerを起動することができます。
この方法では、グリッド平面がエッジの法線上になります。
45度のブーリアンカットが簡単にできます。
4.編集モード(頂点モード)
1頂点、2頂点、3頂点を選択し、ツールを実行します。
グリッド面は、選択した頂点の数に応じた向きになります。
クイックお気に入りメニューに追加する
素早くアクセスするために、Grid Modelerをblenderのクイックメニューに追加することをお勧めします。
- Grid Modelerのメニュー項目を右クリックし、Add to quick menuを選択します。
- 追加した後は、モデリング中にQキーを押すことでアクセスできます。
通常モードと選択モード
Grid Modelerには、2つの「モード」があります。マウスで右クリックするか、Wキーを押すことでモードを切り替えることができます。
- 通常モード : 線や円ツールで図形を描く。
- 選択モード:図形の選択、コピー&ペースト、回転、反転、面取り、配列、など。
ツールを起動した時点では、通常モードです。
図形に対して何らかの操作(例:コピー&ペースト)を行いたい場合は、選択モードに切り替える必要があります。
操作方法
Grid Modelerでは、7つのオペレーションを使用することができます。
それらは
N-gon
- 選択した面を切断し、N-gonや三角形で塗りつぶします。
ラインアート
- エッジシェーダと併用する特殊なツールです。
新しい面を作成します。
- 各図形に対して、全く新しい面を作成します。
ブーリアンカット
ブーリアン・スライス(Boolean slice)
エッジパイプ(Edge Pipe)
- エッジやパイプを作成します。パイプの太さを設定することができます。
オブジェクトを追加します。
- 線の位置に瞬時にオブジェクトを追加することができます。また、線上にブレンダーテキストオブジェクトを作成することもできます。
操作の選択は、数字キー(例:1、2、3、4、5、6)を押すことで実行できます。
※キーボードのテンキーは使えませんのでご注意ください。テンキーはblenderに搭載されている "Change View "に使用されます。
これらの操作を実行するためのキーは
1キー : カットとNゴン/三角形の塗りつぶし
2キー : ラインアート
3キー : 新規面作成
4キー : ブーリアンカット
5キー : ブーリアンスライス
6キー : オブジェクトの追加 オブジェクト追加
9キー : エッジパイプ
0キー : ラインスライス(特殊機能)
操作概要
- 1キー
カットとn角形・三角形の塗りつぶし
Grid Modelerの基本的な機能です。
形状で面をカットし、その周囲を単純なn-gonや三角形で塗りつぶすだけです。
面を切り取ってから押し出すのであれば、この機能が最適です。
3キー(新しい面を作る)で代用する人も多いようです。
1と3の違いは、1の場合、押し出したパーツは元のジオメトリに接続されたままであることです。
なお、Grid Modelerにはより堅牢なラインカット機能(0キー)があります。より安定し、きれいにカットされます。
- 2キー
ラインアート
最近追加された新しいラインアート機能です。このツールは、線の位置に非常に細い「線面」を作成します。
エッジシェーダと併用することで、非常に美しい線画を描くことができます。
線画のディテールを多用したSF的なモデリングに適しています。
このエッジシェーダーは、Gumroadで無料と有料のものを公開していますが、この機能で使用することができます。
ゲームモデルで使用する場合は、テクスチャにベイクするだけです(Emit/Colorのみベイク、光源情報はなし)。
- 3キー
新しい面の作成
Grid Modelerの有名な機能です。形状を描画し、面を作成する機能です。
新しい面は、元のジオメトリには接続されません。
作成した面は簡単に削除できますし、いつでも移動、拡大縮小できるので便利な機能です。
ただし、単にメッシュの形状を変えるだけであれば、1キーを使用した方がよいでしょう。
- 4キー
ブーリアンカット
Grid Modelerのもう一つの代表的な機能。
面でメッシュをブールカットします。深さを設定することができます。
Blenderが提供する2つのブーリアンソルバーエンジンを選択するオプションがあります。
これらは異なるケースでうまく機能します。また、Boolean Intersectionのオプションもあります。
- 5キー
ブールスライス
これは遅いですが、強力な機能です。
シーンの背後に複雑なステップがあり、メッシュをスライスして破片にすることができます。
なお、「表面」のみをスライスするオプションもあります。
このオプションを使用すると、スライスは別の方法(高速)を使用し、サーフェスだけをスライスします(それらを分離せずに)。
表面の細部を表現するのに便利です。
- 6キー
オブジェクトの追加
独自のオブジェクトライブラリを用いて、複雑なモデルを素早く作成するための強力な機能です。
まず、Blender内に「GM」というコレクションを作成し、その中にツールオブジェクトを配置します。
その後、矩形を描き、6キーを押します。
また、線を引いて(スペースキーで描画終了)、6キーを押すこともできます。
左下のメニューからメッシュを選び、分離したオブジェクトとして追加するなどの設定を行います。
回転、スケール、オフセットの設定もあります。
また、Linked Objectにチェックを入れると、リンクオブジェクトとして追加できます(blenderのAlt + Dと同じです)。
矩形を使用してオブジェクトを追加する場合、追加されたメッシュは矩形の幅と高さによってスケールされ、向きを変更されます。
矩形の最初の描画エッジはX軸、2番目のエッジはY軸になります。
- 9キー
エッジパイプ
これも有名で便利な機能です。線からパイプを作成します。
閉じた形はもちろん、開いた線も描けます(線を引いた後、スペースキーで終了)。
Pキーと併用することで、任意の角度、任意の向きでパイプを描くことができます。
また、Smoothオプションにより、現実のロープのように非常に滑らかな線を描くことができます。
- 0キー
ラインスライス
blenderの「ナイフプロジェクション」を使ってメッシュをスライスする機能です。
開いた線や閉じた図形を描いて、この機能でスライスします。
この関数はBoolean Slice(5キー)と似ていますが、異なるエンジン、異なるblenderのAPIを使用していることに注意してください。
この関数は開いた線に対してより効果的ですが、シェイプに対しては5キーの方がより良い結果を出力します。
機能マニュアル
通常モード
マウス左クリック:線を描きます。図形を閉じると動作が完了します。
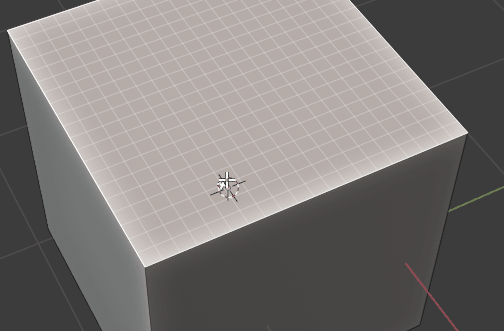
マウス右クリック:選択モードへの切り替え
Ctrl + マウスホイールスクロール:グリッドの数を増やす/減らす。
マウスホイールがない場合は、Ctrlキーを押しながら[ or ]キーを押すことで、この操作ができます。
Alt + マウスホイールスクロール:グリッド平面のサイズを大きくしたり小さくしたりします。
マウスホイールがない場合は、Altキーを押しながら[ or ]キーを押すとできます

Qキー / Enterキー:クイックコミット。便利な機能です。
デフォルトでは、ブーリアン・カット(4キーを押したのと同じ)が使用されます。
左下のメニューの「intersection」にチェックを入れると、ブーリアン・インターセクションを使うことができます。
スペースキー:図形を描いているときに、スペースキーを押すと描画を終了します。図形は閉じません。
エッジパイプツール(9キー)、ラインスライス(0キー)などに有効です。

Aキー:絶対サイズモード/相対サイズモードの切り替え。
- Absolute Size : グリッドのサイズは全てblenderの単位で決定されます。 グリッドサイズは、どのメッシュ、どのオブジェクトでも同じです。
- Relative Size(相対サイズ):すべてのグリッドサイズは、面の最長エッジ、またはアライメントエッジを分割することによって決定されます。 つまり、エッジの長さに影響されます。 Relative Sizeモードでは、エッジの2つの端点は常にグリッドライン上にあり、またエッジの中心点にもなります。
- 例えば、エッジの中央から描画したい場合、常に相対サイズモードに依存することができます。

Ctrl + Z:最後に描いた点を元に戻す (描画中にCtrl Zを押してもよいし、描画後に元に戻してもよい)
Uキー:グリッドスナップをオフにする(もう一度押せばオンになる)
Uキーモード(スナップオフ)の場合:マウスの左ボタンを押しながら描画 : フリーハンド描画

Ctrl + 左クリック:エッジ(面のエッジ、作図線、シェイプの線を含む)をクリックします。
Alignment Edge を設定します。
デフォルトでは、グリッドモデラーは面の中心にグリッド面を合わせます。
Ctrl + Click で、それを上書きし、新しい Alignment Edge を設定します。(青色)
グリッドプレーンの向きが変わり、エッジの中央に配置されます。

Yキー:コンストラクション・ライン・モード(もう一度押すとオフになります)
コンストラクションラインは、上級者向けの特別なツールです。
コンストラクションライン(赤い線)はどこにでも引くことができ、図形にはならず、切断や新しい面の作成もしません。
コンストラクションラインは交差し、その交点がスナップポイントとなります。そのため、複数のコンストラクションラインを描くと、その交点に新しい図形を描くことができ、複雑な図形を作成することができます。
また、コンストラクションラインをアライメントエッジとして設定することで、平面の回転を行うことができます。このため、好きな場所にコンストラクションラインを引き、それを中心にグリッド平面を回転させることができます。(Pキー)

P キー:グリッドプレーンを90度回転させます。
直接使うこともできますし、整列エッジを設定した後に使うこともできます(この場合、プレーンはそのエッジを中心に回転します)。
図形を描いているときのPキー:最後に描いた点の位置でグリッド平面を90度回転させます。 図形を描いているときに使用します。
(この機能は、3次元のパイプを描くために設計されています。メッシュの周囲にパイプを描く必要があるため、この平面回転を利用すると、3次元方向に簡単にパイプを描くことができます)

矢印上キー/矢印下キー:法線に沿って、グリッドプレーンを上下に移動させます。移動量は 1 グリッドサイズです。
Shift + 頂点上で左クリック:グリッド平面を頂点の位置まで移動します。
グリッドプレーンを整列させるとき、整列エッジに沿ってプレーンを移動させたい場合があります。これを行うには、頂点をShiftクリックします。
平面全体が頂点の位置に合わせてシフトされ、頂点はグリッド線上になります。

Cキー:サークルツールをオンにします。Cキーを押すと、円形モードになります。これでグリッド上をクリックすると、線ではなく円が描かれます。
円ツール> 左クリック:円の中心を描きます。
円ツール> Shift + Mouse wheel scroll : 円の辺の数を変更します、最小値は3(三角形になる)、4で正方形、5で五角形になります。
マウスをお持ちでない場合は、Shift + [ ] キーで変更できます。
円ツールで>もう一度Cキー:円ツールをオフにします。
円ツールの場合>Escキー:キャンセル
Wキー:選択モードに素早く切り替わり、最後に作成した図形を自動的に選択します。

0キー:ラインスライス(上級)
0キーを押すと、Blenderの「Knife Projection」を使って、選択した面を描いた線でスライスする操作を行います。
スライスされた面を選択し、押し出すことができます。様々な可能性と使い方があります。
また、左下のパネルにあるオプション「Knife cut through」をチェックすると、メッシュ全体をカットできるようになりますが、テンキー1、3、7、5などの「オルソビュー」モードである必要があります。

F1キー:現在の状態を保存:現在のグリッドプレーンとシェイプをメモリ(一時)に保存します。
F2キー:保存された状態を読み込む:保存されたグリッド平面と形状を読み込みます。F1 と F2 の機能を使うと、グリッドプレーンをスケールと回転で保持できるので、ワークフローの異なるステージで形状を描いたりカットしたりするのに便利です (例えば、最初にメッシュをブーリアンカットして、同じ場所に新しい面を作りたい場合など)。
F6キー:グローバルアライメントモード:選択した面ではなく、グローバル軸(X、Y、Z)にグリッドを合わせます。面(面の法線)がどの軸にも向いていない場合は、このモードは何の効果もありません。このモードは多くのモデリングタスク、特に選択した面ごとにグリッドを回転させずに「固定」しておきたい場合に非常に有効です。 ここでいう「グローバル軸」とは、オブジェクト空間の座標を意味し、Blenderのワールドグローバル軸ではないことに注意してください。
Gキー:グリッド面を面の中心に合わせます。円形状の中心を取るためのものです。
選択モード
もう一つの重要なモードは、選択モードです。
グリッド上でマウスの右ボタンをクリックするか、Wキーを押すだけで、選択モードに切り替えることができます。
選択モードでは、以下の操作を行う前に、図形を選択する必要があります。
図形をクリックすると選択され、Shiftキーを押しながらクリックすると複数の図形が選択されます。
また、平面上に黄色の矩形をドラッグすることで、一度に多くの図形を選択することができます。

マウス左クリック:図形の選択
マウス右クリック : 選択モードを解除
Uキー:グリッドスナップオフ(もう一度押すとオン)
Qキー/Enterキー:操作のコミット、メッシュの切断/面の作成、ツールの終了
Aキー:すべてのシェイプを選択
Wキー:選択モードの終了
マウスで黄色い四角をドラッグ:複数のシェイプを選択
Alt + Mキー / Alt + Nキー:すべての図形を水平方向または垂直方向にミラーリング (図形を選択する必要はありません)
選択した図形 > Dキー:配列ツールで図形を複製
選択図形 > 配列ツール > マウスホイールスクロール:複製数を増やす/減らす(マウスがない場合は、[ ]キーで可能)
選択図形 > 配列ツール > 左クリック:確定
選択図形>配列ツール>Cキー:ピボットポイントを中心とした円形配列に切り替える(青十字)
選択図形 > 配列ツール > 円形 > マウスホイールスクロール:コピー数変更(マウスがない場合、[ ]キーで可能)

選択した図形 > Gキー:図形を移動(Escキーでキャンセル)
選択した図形 > Rキー : 図形を回転させる
選択した図形 > 回転 > マウスカーソル移動 : 回転(5度ずつ)
選択した図形 > 回転 > 左クリック : 回転の確認
選択した図形 > 回転 > 数字入力後、Rキー : 度回転
選択した図形 > 回転 > Escキー : キャンセル
選択した図形 > Tキー : 図形を90度回転させる
選択した図形 > Bキー : 形状を斜めにする
選択した図形 > ベベルツール > マウスホイールスクロール:ベベルカット数変更(マウスがない場合、[ ]キーで可能)
選択した図形>ベベルツール>左クリック:確定

選択した図形 > Xキー : 選択した形状のピボットを変更する(最初の形状のみ)
選択した図形 > Pivot change > 左クリック : 新しいピボットポイントを確定する。

選択した図形 > Sキー : 図形のサイズを変更する
選択した図形 > Mキー、Nキー : 図形を水平または垂直に反転させる
選択した図形(非閉鎖図形) > Ctrl + Mキー : 反対側に対称な形状を作成する。非閉じた形状の作成は、描画中にスペースバーキーを押すことで可能。

選択された図形 > Eキー:図形の編集モードに入る
シェイプの編集モード > シェイプの頂点をクリック:頂点を選択する
シェイプの編集モード > Gキー:選択した頂点位置を移動(クリックで確定)
シェイプの編集モード> B key:選択した頂点にベベル(クリックで確定、マウス上下スクロールでベベルカット数変更)
シェイプの編集モード > DELキー:選択した頂点の削除
シェイプの編集モード > A key:2つの頂点を選択してAキーを押すと、その間に新しい頂点を挿入します。開いているシェイプの端点を1つ選択すると、その端点に追加します。
シェイプの編集モード > Fキー:2つの頂点を選択してFキーを押すと、その間のエッジを削除します。1つの頂点を選択してFキーを押すと、その頂点の近くのエッジを削除します。
シェイプの編集モード > Eキー再入力/Escキー:編集モードを終了する。


選択した図形 > Ctrl + C:図形をコピーする
選択した図形 > Ctrl + V:形状を貼り付ける(Escキーでキャンセル可能)
選択した図形 > Ctrl + X:形状を切り取る
選択した図形 > I キー:形状を挿入/アウトセットします。閉じていない図形に適用すると、線が長い矩形に変換されます。

図形を1つ選択→図形に位置合わせエッジを設定(Ctrl+クリック)→Lキー : 図形を垂直に90度回転させる。
図形を1つ選択→図形に位置合わせエッジを設定(Ctrl+クリック)→Ctrl+Lキー : 図形を垂直に5度回転させる。
